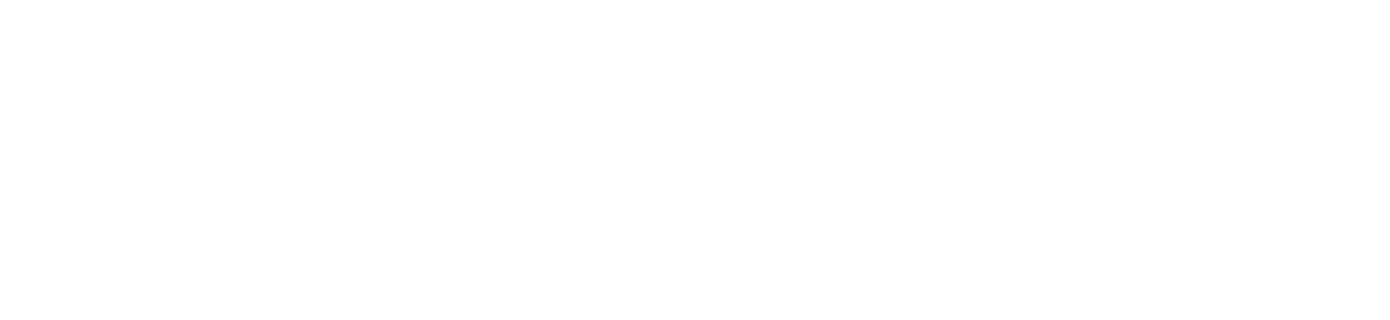How to Use WebCV
This page contains the core information on using WebCV.
Reports
How To Generate Reports and Extract Data
The CV View
All Activities View
FAQs
User Guides
Reports

The Reports option in the main menu is used to generate Word documents from WebCV. The reports are pre-formatted and based on the data that has been entered on the various data entry pages. By clicking on “Select Report” you can see all of the available options in a dropdown list.
Clicking the "Generate Report" button will generate the selected report. If you have a pop-up blocker on your browser, a message will come up asking you to click on the link if your report does not automatically appear. All reports are in rich text files and can be saved on your computer as you would save any other document. These documents are standalone, which means that although you can make changes to them as needed, it will not effect in any way the data stored in the system. Also, the next time that you generate that report, it will not reflect those changes. If you would like to change data on a report, you must edit the record on the appropriate data entry page.
Description of WebCV Reports
Curriculum Vitae (CV)
This format is required by the Faculty of Medicine for promotion submissions. Sections that print on this report include: Addresses and Coordinates; ALL sections under Education Awards and Career Experience (except Other Noteworthy Activities); ALL sections under Research Activities; Introduction & Teaching Philosophy; Research Supervision; Innovations and Development in Teaching and Education; Administrative Activities; Introduction to CPA; and Creative Professional Activities.
Activity Report (formerly called the "Annual Academic Activity Report")
This report is for submitting reports of annual activities. The report includes most records that print on the Curriculum Vitae (CV) as well as the records included on the Teaching and Education Report (TER) in order to display a complete account of your activity during the reporting period specified. University Departments often request this report from faculty members at a specified date every year.
Teaching and Education Report (TER)
Formerly known as the Teaching Dossier, this report is a promotion document. It produces the format expected by the Faculty of Medicine for promotion purposes. Sections that print on this report include: Introduction & Teaching Philosophy; Teaching; Clinical Supervision; Research Supervision; Mentorship; Innovations and Development in Teaching and Education; Aggregate Teaching Evaluations; as well as any records in which you have checked off the “Attach to TER” box.
Creative Professional Activities Report (CPA)
This report is in the Faculty of Medicine’s standard format for promotion. WebCV allows you to flag your records for inclusion in the CPA report by checking off the “Attach to CPA” box. Activities that you have entered for use in your CV or Annual Activity Report may function as documentation for your achievement of a CPA.
For more information about Creative Professional Activity, please refer to the Faculty of Medicine promotion manual available on the Faculty Appointments and Promotions webpage.
Research Awards Data Summary
This is a promotion report that summarizes your role on grants, contracts and clinical trials. For more information about the Research Awards Data Summary report, please see our user guide.
Teaching Data Summary
This is a promotion report that tabulates teaching activities. Only records entered in the “Teaching” and “Presentations” (if attached to TER) page of WebCV are included. It does not include clinical or research supervision. For more information about the Teaching Data Summary report, please see our user guide.
Refereed Publications Data Summary
This is a promotion report that summarizes your role on peer reviewed publications. For more information about the Refereed Publications Data Summary report, please see our user guide.
Research Supervision Data Summary
This is a promotion report that summarizes your supervision of research trainees. For more information about the Research Supervision Data Summary report, please see our user guide.
Bio Sketch (handout, not NIH standard) photo upload feature
This report uses the contents of the “Bio Sketch” field on the Personal Data Summary page (found under the Personal Information tab). If you have a one-page biography you may paste the contents of the file in this field. You may also include your photo on the Bio Sketch report. Click the Change button to upload an image file or replace one you have already uploaded. Please note that this report is not in the National Institutes of Health format.
How to Generate Reports and Extract Data from WebCV
Detailed instructions on how to extract/generate your WebCV data and reports are provided below:
How to generate your WebCV Reports:
1. Log-in to WebCV and on the Navigation bar, click Report
2. Select the report that you want to generate from the “Select Report” dropdown menu
3. You can print all your available data for that particular report by leaving the date range blank. Or, if you would only like data from a specific date range, you can select the date range.
4. Click on “Include Draft Records” if you would like to include any records you may have marked as draft.
5. Click the Generate Report button
6. Click on the link provided
7. You will get an option to Open or Save the file. Click Save to save it directly to the folder/location of your choice on your computer.
8. Once the report is saved, you can generate the other available reports by following same steps
How to extract your WebCV Data from the Grid page:
In addition to saving your data in a Word document format, you can also save your records in Excel format, which may help you import this data into other systems. To do so, please follow the instructions below:
1. Log-on to WebCV and go to All Activities View
2. Click on any section (e.g. Research Activities)
3. Click on any page (e.g. Peer Review Activities)
4. Make sure that the Date Range is set to “--- - Pres”
5. Click on the “Grid Columns” (to show all available column headers)
6. Put a tick mark on all checkboxes
7. Click the Refresh button
8. Click the “To Excel” button
9. Open the Excel spreadsheet (from your download folder) and save it
10. Repeat this process for all sections where you would like to save data in this format
If you have questions or concerns, please email: medicine.webcv@utoronto.ca.
Curriculum Vitae (CV) View

You have the option to view and edit your information exactly as you would see it in your CV. Once you have logged into WebCV, look for the Curriculum Vitae (CV) View heading on the left hand side of your screen as in the image to the left. Once you click to expand it, you will see the standard headings used in your CV report. You can expand each of these headings by clicking on them to see the information that has been entered.
This is a convenient view of the data for users who are working from a generated WebCV Curriculum Vitae report and wish to make changes to it. The layout of the sections on the WebCV website matches the report. Records are sorted and grouped just as they appear in the report, and the "Move" button enables you to move records between sections.
Since the CV View contains only those activities that print on the CV report, please note that the Teaching and Design section has limited information (use the All Activities View for full access to teaching-related activities)
All Activities View

The most commonly used way to edit records is the All Activities View because it contains all of your records in WebCV, including Teaching and Creative Professional Activities records. Once you have logged into WebCV, this will be on the left All Activities View (expanded) hand side of your screen as in the image below. Click on the main headings and they will expand to show you the sub-headings where your records are located.
This view is subject-based and the headings will appear in a different order than they appear on your CV. The WebCV team generally recommends using this view because the categories are intuitive and there is more functionality with respect to customizing the records on your grid page.
You can customize how the records are showing on your screen in a few different ways: use the Grid Columns feature to adjust which columns are displayed (essentially hiding columns you don't need to see); sort records on the grid page by clicking on a column heading; and you can also use the Date Range feature to display only records that fall within any given date range. These features are not available in the CV View.
Here is the All Activities View fully expanded to show all subheadings. For a full explanation of these categories, please refer to the help document called "WebCV User Guide".
FAQs
1. How do I log on to WebCV?
In order to log on to your account, please visit www.torontocv.ca and enter your username and password. These were provided through email when your account was initially set up. If you forget your login information, simply contact our team and we are happy to resend this information by email.
2. Which browsers does WebCV support?
WebCV is fully compatible with Internet Explorer versions 6, 7, 8 and Firefox (all versions). If your browser is not listed, it is not officially supported by WebCV and you may experience less than optimal system performance. Google Chrome currently works with WebCV, although it is not an officially supported browser by our software provider. Please note: Since Internet Explorer versions 9-11 are not fully compatible with WebCV, your browser will not work properly unless you turn on "Compatibility View."
3. Is WebCV secure?
Your WebCV account is password protected and not publicly available in any way. No one can see your records without logging in using your username and password. Authorized administrators have special access to your data in the form of generated reports; see our Terms of Use for more details. In addition, the WebCV database is hosted on a secure server that is backed up daily.
4. How do I get a WebCV account?
WebCV is only intended for clinical full-time Department of Medicine members at the University of Toronto. If you do not have one but think you should please contact medicine.webcv@utoronto.ca
5. WebCV keeps freezing and I'm getting a "Long-running script error" message.
If you are experiencing problems with the WebCV system freezing, and are using Internet Explorer as your browser, then this probably has to do with your version of Internet Explorer. If it’s a newer version (IE 10 and 11), then you have to turn on Internet Explorer’s compatibility view.
In Internet Explorer 11:
1. Navigate to the “Tools” menu (you may need to press the “Alt” key to make it appear).
2. Click “Compatibility View Settings.”
3. In the Compatibility View Settings menu, type www.torontocv.ca into the box labeled "Add this website:" and click "Add." You should see the URL appear in the "Websites you've added to Compatibility View" list.
4. Click “Close” to close the settings window and try to log in again.
In Internet Explorer 10, look in your browser's address bar (to the right of the URL) for an icon that resembles a piece of paper with a jagged line through it (a "broken page" icon.) If you see this, click it; it should turn blue and this signifies that Compatibility Mode is active. See the below image for an example or follow these instructions.

To determine which version of Internet Explorer you are using, look under the main menu for Internet Explorer’s “Help” tab. You will find an option called “About Internet Explorer.” Click on that, and you will see the version of IE you are using.

6. What information should be entered in WebCV?
Professional information and academic activities, such as:
- Education
- Employment
- Awards
- Committee Involvement
- Professional Associations
- Grants and Other Funding
- Presentations
- Publications
- Teaching
- Clinical and Research Supervision
7. Which of my activities are NOT entered by the WebCV team?
The initial CV upload will enter all of your activities during that initial data entry EXCEPT the following, which must be completed by the account holder:
- Teaching (eg. formal course teaching)
- Clinical Supervision (eg. residents and fellows in the hospital/clinic)
- Mentorship
- Aggregate Teaching Evaluations (POWER and MedSIS scores)
- Creative Professional Activities
8. Why can’t I see previously entered records on All Activities View grid page?
There could be two reasons:
a. There may be too many records to fit on a single grid page. Navigate through the pages to see additional records.

b. If a date range has been set in your account (as shown below), the record that you are searching for may be outside this date range, and therefore temporarily hidden on the page. Note that if a record does not have a date, it will not appear on the grid page for any selected date range. Modify the date range appropriately and click on the "Refresh" button to see all of the records. To ensure all records are showing, set the date range to "---" - "pres."

9. On the All Activities View grid page, why can’t I see a record with NULL date? I have set Date Range to some value.
Records with NULL dates do not appear on the grid page if a Date Range value has been selected. They will only appear if the Date range is set to “Null” (that is, "---") – pres.

10. Which fields control headings on the reports?
Record grouping fields are usually drop-down menus on the record editing page (eg. Publication Type, Geographical Scope). Try to select options for as many drop-down menus as you can in order to avoid grouping records under the heading "Other" on the CV and other reports. Not all fields in WebCV are mandatory, but these are generally the most important ones in which to fill.
11. How can I edit multiple records simultaneously?
The bulk editing feature in All Activities View will allow you to edit many records at once. First, click the "Bulk Edit Options" link above the column header row in the grid. Second, select the column you wish to edit from the "Select Column to Edit" drop-down. A second dropdown list should appear that will allow you to select the value you wish to apply to the selected column. Finally, select the rows (records) you would like to edit (you may use Shift or CTRL-click to select multiple records) and press ‘Edit Selected Records’.
Please see the Bulk Editing Video for a full demonstration of this feature.
12. Why won’t the date save in my Administrative Activities record?
The WebCV system prioritizes the dates given in the "Activity History" section of an Administrative Activities record. When entering these records, you must scroll down to the “Activity History” section, click “Add New,” and fill in the dates you would like to save in the dropdowns, adding new rows as needed. Then select “Save.” For more detailed steps, please see our user guide on entering administrative activities.

13. Why is my record showing up out of order?
This often happens when a month has not been inputted in the record’s date. For accurate sorting, it is important to include the month as well as the year when saving a record.
14. How do I change my Hospital Appointments, University Rank History, and University Appointments information?
These three pages in WebCV cannot be edited by yourself. Please send an email to medicine.webcv@utoronto.ca with the items that need to be updated in your account, and we will make the changes for you.
15. My Department uses the Calendar Year (January - December) as the date range for annual reports. Should I enter my Teaching and Clinical Supervision records by Calendar Year or by Academic Year (July - June)?
While it is acceptable to enter a calendar year for such activities as Mentorship and Research Supervision, records in Teaching and Clinical Supervision pages should be entered for a single Academic Year only (July - June).
While this may not be ideal for your Annual Academic Activity Report (AAR), there are other reports which will be adversely affected if you use a date range other than Academic Year. For example, the Faculty of Medicine's Teaching and Education Report requires that teaching records be entered by Academic Year. Teaching records are also used for department and division-wide reporting. The data for such reports will not be accurate if other date ranges are used.
16. How do I generate a report?
17. What reports can the system generate?
18. There are some highlighted records on my CV. Why is that?
When the WebCV team does the initial data entry for an account, we will draft records that need more information and/or clarification. If a record is saved as “Draft” in WebCV, it will be highlighted on the generated report if the "Include Draft Records" option was selected (if "Exclude Draft Records" was selected, drafted items will not appear.)
To undraft records, go back to the WebCV system and either click the "Confirm" button on the left of the record in the grid page (under Edit/Copy/Delete); or edit the record, uncheck the "Save as Draft Entry" checkbox, and save the record. Then generate the report again to see your changes.
To save a record as a draft record, edit the record, check the "Save as Draft Entry" checkbox, and save the record.
19. Why is my CV report not formatted properly?
Mac users may notice that upon generating and opening their report, the information is not displaying correctly - for example, the text may be overlapping and may not be legible. This is because the default program for opening rich text files (.rtf) on a Mac computer is Text Edit. To resolve this you will need to open the document using a different word processor, e.g. Microsoft Word. To do so, generate the report as you normally would and select "Open with..." - Microsoft Word (or other word processing software of choice).
Depending on which browser you use, you may not have the option of specifying which program to open it with right away. In that case, please open and save the report to your computer. Then close the report, navigate to the folder you saved it in, right-click on it and select "Open with..." - Microsoft Word (or other word processing software of choice).
20. Why can’t I find a record in a particular section of the CV?
Different types of records are printed in a predefined format/order on the CV. It could be that the record you entered prints in a different section or does not appear on the CV report at all (eg. Teaching records). If you are working from a copy of your CV, it is helpful to locate and edit records using the Curriculum Vitae (CV) View because in this menu records are sorted and group exactly as they appear in the CV report.
21. Why are my publication entries not printing in chronological order?
All of the reports have a fixed format. For all types of records, the standard sorting order is reverse chronological, with the most recent records printing first. If records are appearing out of order, check the date field (including the month) for those records. Records with a blank date will print at the end of a particular section of the report.
22. Why do my records appear under the heading “Other” on my CV?
In many sections of the CV, records are sorted by certain important fields.

For example, in the Publications section the records are first sorted by the Peer reviewed and Non-peer reviewed status and then by the Publication type – "Journal Articles", "Abstracts", "Book Chapters", etc. Similarly, the Presentation records are first sorted by the Geographical Scope ("International", "National", etc.), and then by the Presentation Type (Abstracts and Other Papers, Invited Lectures, Media Appearances, etc).
If any of these sorting fields are empty for a record, it will be sorted under the heading “Other”.
In the above case, the Geographical Scope field is empty.
User Guides
Title and Link |
Category |
Description |
| General WebCV User Guide | General Resources | This document provides brief descriptions of each category and page in the All Activities View menu of WebCV. This includes: Personal Information; Education, Awards and Career Experience; Research Activities; Teaching and Education Activities; Administrative Activities; and Creative Professional Activities. |
| All Activities View | General Resources | This document provides brief descriptions of each category and page in the All Activities View menu of WebCV. This includes: Personal Information; Education, Awards and Career Experience; Research Activities; Teaching and Education Activities; Administrative Activities; and Creative Professional Activities. |
| Teaching Activities (Definitions) | General Resources | This one page guide lists and describes the different types of teaching activities captured in WebCV. |
| Tips and Tricks | General Resource | This quick reference guide provides reminders and hints to ease your use of WebCV. |
| Administrative Activities | Entering Records in WebCV | This is a step-by-step guide to entering administrative activity records into WebCV. |
| Attaching CV Records to TER | Entering Records in WebCV | In WebCV, you can use your CV activities as documentation for your Teaching and Education Report (TER). This PDF guide shows you how to attach these activities so they appear in your TER. |
| Attaching Records to CPA | Entering Records in WebCV | In WebCV you can use your CV activities as documentation for your Creative Professional Activities. This step-by-step guide shows you how to attach these activities to the CPA Report. |
| Attaching Research Activities to TER | Entering Records in WebCV | In WebCV, you can use your CV activities to document your research that is specific to teaching and education. This step-by-step guide shows you how to attach these activities to the Teaching and Education Report (TER). |
| Draft Records | Entering Records in WebCV | This user guide explains what draft records are in WebCV, how they affect your reports, as well as how to remove/update them in your account. |
| Employment / Positions Held Records | Entering Records in WebCV | This user guide explains how to enter records into the "Positions Held and Leadership Experience" section of WebCV, which prints under the heading "Employment" on the CV Report. |
| Importing Publications from PubMed | Entering Records in WebCV | This quick user guide demonstrates how to import individual publication records from the PubMed database into the WebCV system using PubMed ID numbers (as opposed to entering these records manually). |
| Teaching Activities (How to enter records) | Entering Records in WebCV | This presentation provides a step-by-step guide for entering teaching activities into WebCV. |
| Creative Professional Activity (CPA) Report | WebCV Reports | This user guide details how to create CPA records in your WebCV account, how to incorporate CV records as supporting evidence of your CPA activities, and also how to incorporate CPA records on your Teaching and Education Report (TER). |
| Refereed Publications Data Summary Report | WebCV Reports | This user guide gives a full explanation and breakdown of the Refereed Publications Data Summary Report, which may be requested by the Faculty of Medicine during the promotion application process. |
| Research Awards Data Summary Report | WebCV Reports | This user guide provides a breakdown of the Research Awards Data Summary Report, which gives a sum of all funded grants in a table format. This report may be requested by the Faculty of Medicine during the promotion application process. |
| Research Supervision Data Summary Report | WebCV Reports | This user guide provides a breakdown of the Research Supervision Data Summary Report, which gives a count of all students supervised in a table format. This report may be requested by the Faculty of Medicine during the promotion application process. |
| Teaching Data Summary Report | WebCV Reports | This user guide provides a breakdown of how the Teaching Data Summary Report is populated. This report may be requested by the Faculty of Medicine during the promotion application process. |